
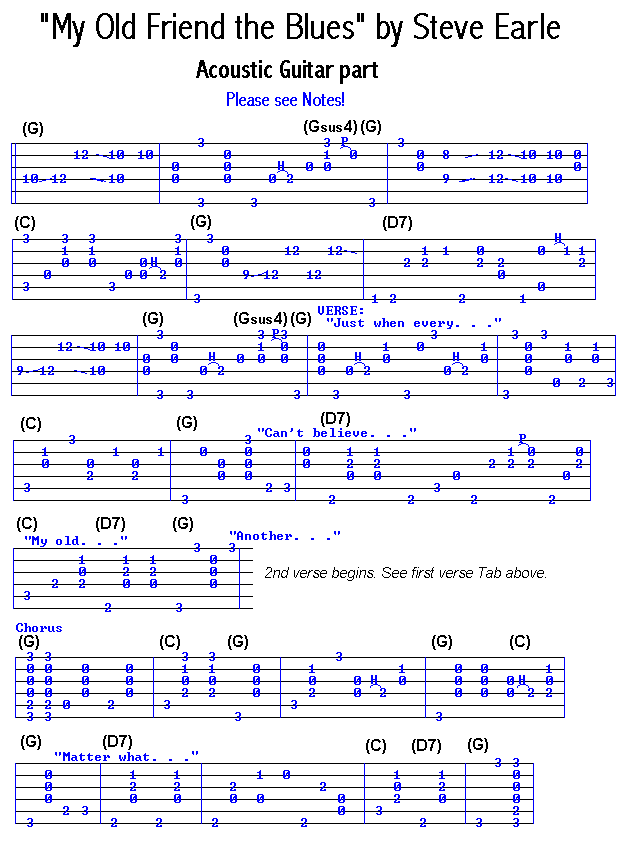
- #GUITAR PRO 6 CHANGE TO STANDARD NOTES OF A SONG HOW TO#
- #GUITAR PRO 6 CHANGE TO STANDARD NOTES OF A SONG FULL#
Guitar Pro 6 makes it really easy, resulting in a far more detailed and readable tab sheet that doesn’t force the reader to rely on guesswork when it comes to bends and vibrato.

You can use either (or both) on any one note.Īs far as bends and vibrato are concerned, that’s all there is to it. Here’s a closer look at the two vibrato buttons: Once again, this will be reflected in the tab playback, should you choose to listen to it.Īdditionally, if you use the other tremolo option, the waves added to the tab sheet will look slightly different, allowing you to distinguish between the left hand and trem bar vibrato technique. Since that last note is a ghost note, I’ll use the trem bar vibrato. You have two kinds of vibrato to choose from: To do this, simply select the note and then click one of the vibrato options located near the bends button. In the example from before, I’ll add vibrato to the note at the seventh fret after the initial bend. While adding bends in Guitar Pro 6 is hardly difficult, adding vibrato is yet simpler. Adding more or changing existing bends can be done in exactly the same manner. If you’re not certain you’ve set it up correctly, you can use the player at the bottom of Guitar Pro 6 to play the measure back and listen to how it sounds. When you click OK the bend is applied to your tab sheet, indicating both the type and extent of the bend: This means I’ll select the Bend/Release options (obviously) from the menu, then drag the second blue dot to the ½ mark on the bend chart, as in the following diagram: I want a Bend/Release that extends one semitone. Once you select the bends tool, the following window appears:įrom this screen you can choose the type of bend you want and how far you want it to extend. Keep in mind, the Bend (B) option will be grayed out if you haven’t selected a note from your tab sheet.

It’s the one with the musical note and is usually selected by default.įrom there you can select the note (simply click a note in the tab sheet) you want to apply a bend to and either press B on the keyboard or click the bends icon in the notation menu: On the left side of your Guitar Pro 6 window, make sure the notation tab is selected. It’s a simple quarter note pattern in one bar, where we’ll use the last two notes at the seventh fret to add our bends. For this lesson, I’m going to remove the standard notation (press F6 then uncheck the “Standard” box) so we’re only working with tabs. To open the bends tool in Guitar Pro 6, you need to have at least one note selected in your tab sheet.
#GUITAR PRO 6 CHANGE TO STANDARD NOTES OF A SONG HOW TO#
In this tutorial I’ll show you how to use it to make your tab sheets clearer and easier to read, allowing you to express the more subtle aspects of bends and vibrato. This is where the Guitar Pro 6 bend editing tool is extremely helpful. It works, but it’s not the easiest thing to read.
#GUITAR PRO 6 CHANGE TO STANDARD NOTES OF A SONG FULL#
In this tab we’re bending a full step then releasing back to our original note. The combinations thereof simply cannot be expressed in Courier font, where the only way to identify a bend is by using the b symbol, usually in the following manner: Moreover, there’s the question of how far you might bend a note: Particularly since bends are so subtle and nuanced, it’s difficult to properly express them in a TXT file, as there’s no way to account for their many variances.įor example, a bend can be any of the following: Produce professional-looking sheet music with Guitar Pro ! In this tutorial, you will learn how to edit bends and vibrato in your sheet music.Īccounting for bends and vibrato in a text-based tab sheet is tricky.


 0 kommentar(er)
0 kommentar(er)
